How to Use Private Browsing
Private browsing is a feature offered by major internet browsers which enable the user to browse without saving session browsing data such as browsing history, search history, cookies, or website cache. It is important to keep in mind that though private browsing improves privacy, it does not provide perfect privacy. Private browsing is an additional level or protection that can be used in addition to private search engines.
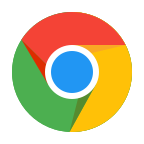 Google Chrome Incognito Mode
Google Chrome Incognito Mode
Desktop
- Click on the Menu icon in the top right corner
- From the drop-down select New Incognito Window
The Incognito window will allow for private browsing.
Android
- Open the Chrome app
- On the right side of the address bar click on the More icon
- Select New Incognito Tab
The new Incognito window will allow for private browsing.
iOS Device
- Open the Chrome app
- Tap on the More icon in the top right corner (to the right of the search bar)
- Select New Incognito Tab
The new Incognito window will allow for private browsing.
https://support.google.com/chrome/answer/95464
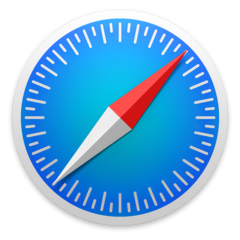 Apple Safari Private Browsing
Apple Safari Private Browsing
iOS Device
- Open the Safari app on your iOS device
- Tap on the Tabs icon
- Tap the middle [number] Tabs navigation
- Tap Private
- Tap Done
While Private browsing is active, the Safari address bar is dark as opposed to light. You can switch back to regular browsing mode by reversing this process.
https://support.apple.com/en-us/HT203036
Mac Device
- Open the Safari app, click on Safari from the top menu bar
- Select New Private Window
While Private browsing is active, the Safari address bar is dark as opposed to light. You can switch back to regular browsing mode by closing the Private Window and/or switching to a regular browsing window that is already open.
https://support.apple.com/guide/safari/use-private-browsing-ibrw1069/mac
 Mozilla Firefox Private Window
Mozilla Firefox Private Window
Desktop
- Click on the Menu button in the top right corner of the browser window
- On the resulting dropdown select New Private Window
You can also open a link in a new Private Window by right click on a link and select Open Link In New Private Window.
https://support.mozilla.org/en-US/kb/private-browsing-use-firefox-without-history
iOS Devices
- Tap the Tab Icon at the bottom of the Firefox app screen
- Tap the Mask button located in the bottom left of the resulting screen
- Tap the Plus (+) icon to launch a new Private Tab
https://support.mozilla.org/en-US/kb/private-browsing-firefox-ios
Android Devices
- On the Firefox app home screen, tap the Mask icon in the top right corner
- At this point you can either start searching on the new Private Tab, or add a new Private Tab for a new search.
https://support.mozilla.org/en-US/kb/private-browsing-firefox-android
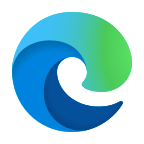 Microsoft Edge InPrivate WIndow
Microsoft Edge InPrivate WIndow
Desktop
- Right-click on the Edge Icon and select New InPrivate Window, or...
- ...in the Microsoft Edge app select File from the menu and select New InPrivate Window from the resulting drop-down menu
You can also open a link in a private window by right-clicking on a link and selecting Open Link in InPrivate Window.
https://support.microsoft.com/en-us/microsoft-edge/browse-inprivate-in-microsoft-edge-cd2c9a48-0bc4-b98e-5e46-ac40c84e27e2
Mobile Devices
- In the Microsoft Edge app, tap on the Menu icon in the lower right corner
- Tap on the New InPrivate Tab