How to Delete Browser Cookies
Clearing browser cookies (and cache) can be useful for troubleshooting browser or website issues, but more importantly, clearing cookies, combined with a privacy-focused search engine, can help improve your online privacy. Every browser offers a mechanism for deleting cookies, either individually, or all at once. Here we will discuss the clearing of all cookies for the following browsers:
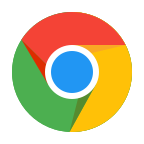 Google Chrome
Google Chrome
- Click the Tools Menu in the upper right corner.
- Select History
- Select Clear Browsing Data
- Set the Time Range dropdown to All Time
- Select the check-box next to Cookies and other site data
- Click Clear Data button
Close Chrome (Windows PC) or Quit (on Mac) and re-launch the Chrome browser for the changes to take effect.
https://support.google.com/accounts/answer/32050
 Mozilla Firefox
Mozilla Firefox
- Click on the Tools menu in the upper right corner
- Click on Options (on a Mac computer it is named Preferences)
- On the resulting menu select Privacy & Security
- In the Cookies and Site Data section click the Clear Data button
- Select the check-box for Cookies and Site Data (you can also select Cached Web Content if you would like all saved web content to be deleted as well)
- Click the Clear button
Close Firefox (Windows PC) or Quit (on Mac) and re-launch the Firefox browser for the changes to take effect.
https://support.mozilla.org/en-US/kb/clear-cookies-and-site-data-firefox
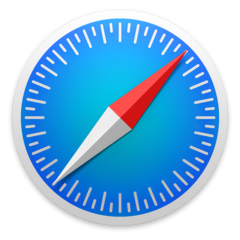 Safari (macOS)
Safari (macOS)
- Click Safari in the menu bar
- Select Preferences from the drop-down menu
- On the resulting window click the Privacy tab
- Click the Manage Website Data button
- Click the Remove All button
- On the resulting pop-up click Remove Now
Quit and restart Safari for the changes to take effect.
https://support.apple.com/guide/safari/manage-cookies-sfri11471/mac
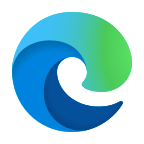 Microsoft Edge (Windows)
Microsoft Edge (Windows)
- Click the Tools menu icon in the upper right corner
- Select Settings from the resulting drop-down
- Click Privacy, search, and services on the left-hand menu
- Under the Clear browsing data section, click Choose what to clear
- Select the check-box for Cookies and other site data
- Click the Clear now button
Close and reopen Microsoft Edge for the changes to take effect.
https://support.microsoft.com/en-us/microsoft-edge/delete-cookies-in-microsoft-edge-63947406-40ac-c3b8-57b9-2a946a29ae09
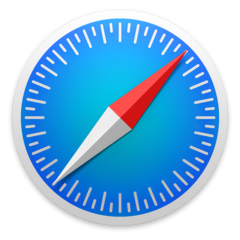 Safari (iOS)
Safari (iOS)
- Launch the Settings app on your iOS device
- Scroll down to the Safari menu
- On the resulting screen scroll down to (and select) Clear History and Website Data
- On the resulting pop-up verify your choice by selecting Clear History and Data
Once the cookies and data have been successfully cleared, the Clear History and Data button will turn gray (and unclickable)
https://support.apple.com/en-us/HT201265
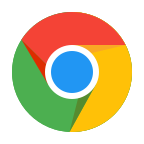 Google Chrome (iOS)
Google Chrome (iOS)
- Open the Google Chrome app on your iOS device
- Tap the menu icon in the lower right corner
- On the resulting screen select Settings
- On the subsequent screen select Privacy
- On the next screen select the check box next to Cookies, Site Data
- Click Clear Browsing Data (You will have to confirm this action again through a pop up)
Once the cookies and data have been successfully cleared, the Clear Browsing Data button will turn gray (and unclickable)
https://support.google.com/chrome/answer/95647?hl=en&co=GENIE.Platform%3DiOS